There are a few reasons why you may be experiencing an issue with black screens when launching Fallout 4 on PC.
Before troubleshooting this issue, you should first ensure that your machine meets Fallout 4's system requirements here. Most issues related to game performance can be attributed to hardware.
We recommend you try the following troubleshooting steps:
Make sure Fallout 4 and Steam are on the same drive
Update Graphics Card Drivers
Most gamers agree that Fallout 4 is a great game, but it's not without problems. While some bugs are minor and not a big problem, one new glitch can make the game just about unplayable. Dec 30, 2016 I am getting a White Screen after the first cinematic when starting a new game. I've turned the wetness in advanced settings off and nothing seems to work. My computers top of the line so shouldn't have performance issues. I have a msi graphic card and intel chip. In case it's one of those rare things.
You can find drivers for supported video cards here:
Note: We recommend you manually download the latest drivers from the above sites and ensure your previous drivers are fully deleted before updating.
Remove Mods


Custom mods can in some cases cause in-game performance issues. We recommend disabling or removing any installed mods and trying again.
To disable a Mod, open Fallout 4 and select Mods from the main menu. From there, find the Mod you wish to uninstall in your Library, select it, and use the Disable option.
To delete a Mod, open Fallout 4 and select Mods from the main menu. From there, find the Mod you wish to delete in your Library, select it, and use the Delete option.
Force the System to Recognize Primary GPU
Black screens may occur if your computer does not recognize the video card required to play Fallout 4. This can be an issue with laptops or other unique systems, and most often occurs when a machine has two graphics cards.
You can force your system to recognize your video card by following the instructions below:
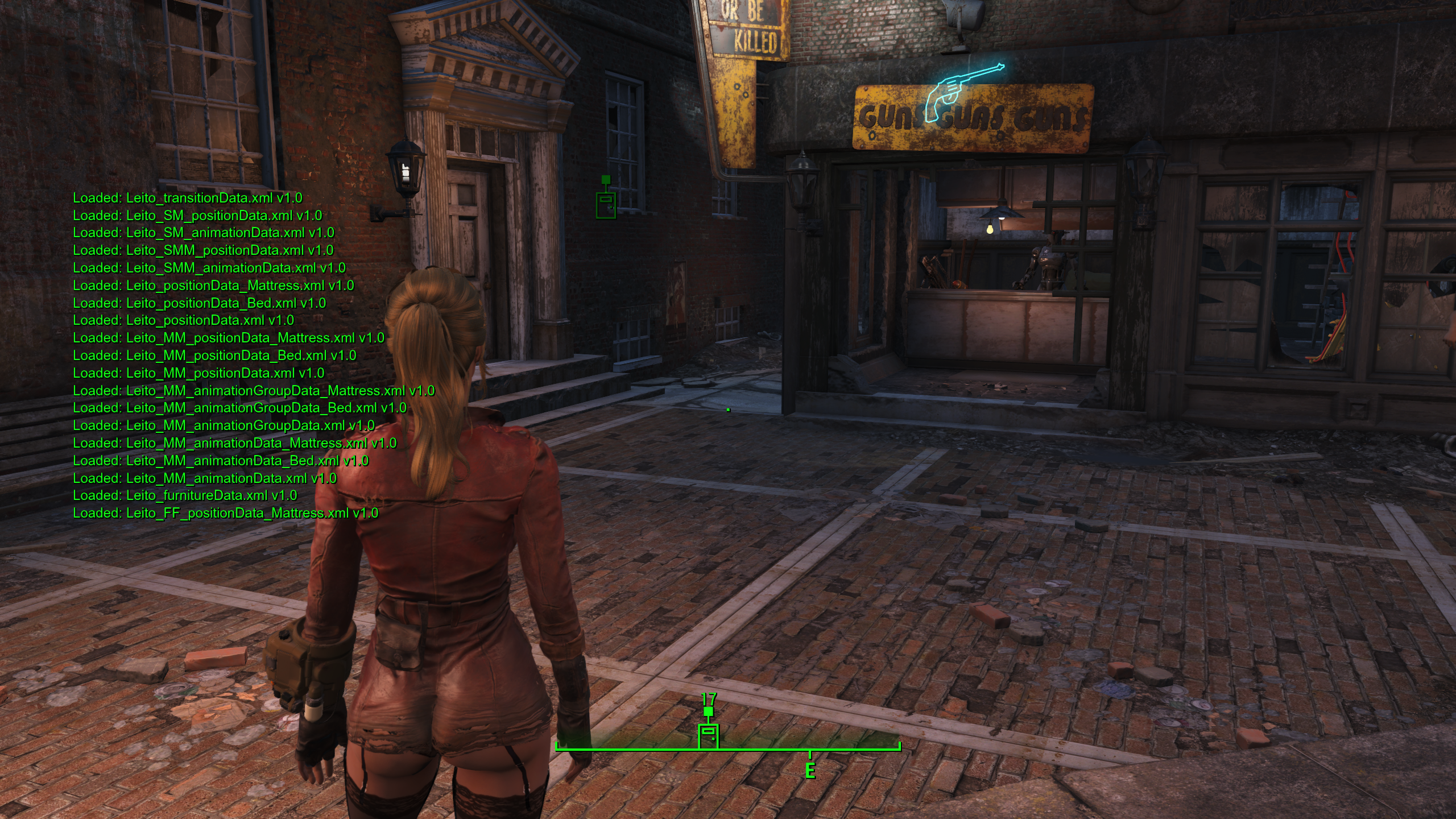
NVIDIA Graphics Cards
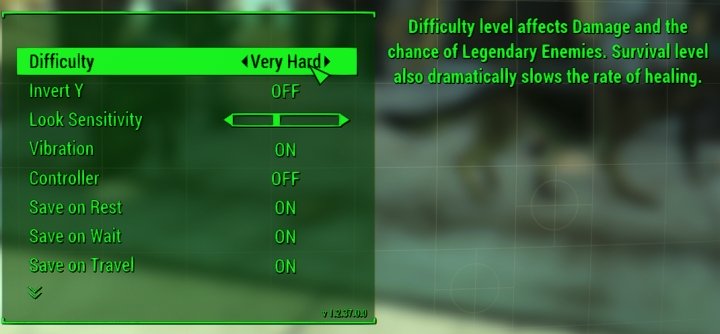
- Right-click on your desktop and select NVIDIA Control Panel.
- In the Control Panel, select Manage 3D settings, then click on theProgram Settingstab.
- Next to the 'Select a program to customize' option, click the Add button.
- From the pop-up window, navigate to the folder where Fallout 4 is installed. This will most likely be C:Program Files (x86)SteamsteamappscommonFallout 4Fallout4.
- Select the executable file for the game (Fallout.exe).
- In the 'Select the preferred graphics processor for this program' option, open the drop-down menu and select High-performance NVIDIA processorand confirm.
- To improve performance, to the 'Specify the settings for this program:' section, click Power management mode, and select Prefer maximum performanceand confirm.
- To further improve performance, you can go to the Manage 3D Settings section, click on the Global Settings tab, and change the settings below:
- Vertical sync to off
- Threaded optimization to off
- Triple buffering to off
Note: The above instructions may change depending on version and unique graphics card. If you require further assistance, you should contact NVIDIA Support here: http://www.nvidia.com/page/support.html.
AMD Graphics Cards
- Open AMD Radeon Settings.
- Select Preference on the bottom tab.
- Select Radeon Additional Settings.
- In the Radeon Additional Settings window, select Switchable Graphics Application Settings under the Power.
- Select All Applications, locate the Fallout.exe and click the 'Graphic Settings' box to the right of the game .exe and select High performance.
- Click the Apply button at the bottom right.
Note: there is also an option to use both cards together to improve performance. To do this:
- In the Radeon Additional Settings window, select AMD Radeon Dual Graphics under Gaming.
- Click the radial button for Enable AMD Radeon Dual Graphics.
- Click the Apply button at the bottom right.
Note: The above instructions may change depending on version and unique graphics card. If you require further assistance, you should contact AMD Support here: http://support.amd.com/en-us.
If you are playing on a laptop and the above instructions did not force the game to run off your dedicated GPU, then you may have to configure some of your power saving features.
Power saving features will sometimes override high-performance profiles to save battery life. When the computer attempts to save battery life, it will switch to the integrated card because it does not require as many resources to run. You can resolve this by following the process below:
- Press the Battery icon in the notification area of your taskbar.
- Select More power options... and then expand the Show additional plans section.
- Select High performance and then close the window.
- Plug in your power cable to ensure that your battery does not run low while playing.
Fallout 4 White Screen On New Game Console
Check the System's Anti-virus Software
It is possible that your anti-virus software is causing Fallout 4 to crash on launch. To resolve this, we recommend adding Fallout 4 as an exception. If you are unsure about how to adding a game to your anti-virus' exception list, you should contact the software developer for support.
Fallout 4 White Screen On New Game Free
We also recommend adding an exception to Steam to help prevent any future issues related to downloading the game.